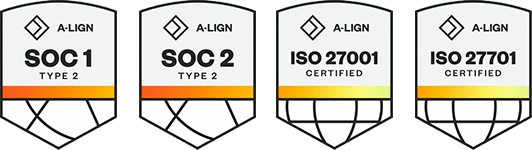Products
Solutions
Resources
9977 N 90th Street, Suite 250 Scottsdale, AZ 85258 | 1-800-637-7496
© 2024 InEight, Inc. All Rights Reserved | Privacy Statement | Terms of Service | Cookie Policy | Do not sell/share my information
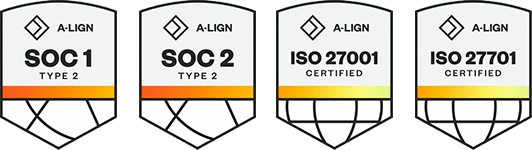
When you receive responses to your RFQ, the next step is to enter their pricing in the Quote Register. The Quote Register stores all of the quotes you have for that job. Each quote has a Description and a Quote Status, and each quote displays seller contact information.
In this case, an estimator in charge of receiving quotes would need to determine how best to input these quotes within the Quote register.
|
Name |
Description |
|
|---|---|---|
|
1 |
Section one |
Scope item one includes 4 items the subcontractor has considered as work to be done onsite. You may want to consider adding all 4 items as individual quotes. Then creating a package identifying these quotes as on-site work, totaling $203,000. |
|
2 |
Section two |
Scope item two includes 3 items the subcontractor has considered as work to be done offsite. You may want to consider adding all 3 items as individual quotes. Then creating a package identifying these quotes as offsite work, totaling $24,650. |
|
3 |
Exclusions |
The subcontractor is showing 9 items they excluded from their scope of responsibility. |
|
4 |
Qualifications |
The subcontractor has included 3 stipulations pertaining to this bid. If selected all 3 are considered accepted terms. |
To access the Quote Register, choose Quote > Quotes on the main InEight Estimate menu or click the Quotes icon on the toolbar.
The Quote Record establishes who the vendor is, along with quoted prices and all terms and conditions. Once a requested quote returns, you can either create the quote in InEight Estimate from scratch or convert the original RFQ to a quote and enter the supplier or subcontractor pricing. Each Quote Record contains additional fields and options for managing the quote.
Quote Records utilize data blocks allowing you to reposition tabs, detach tabs into individual windows, and redock tabs in new locations. Using the data blocks layout, you can input and maintain important quote data like Vendor Qualifications and Special Terms & Conditions.
Right click on any existing quote in the Quote Register and choose Open to access the Quote Record.
|
Name |
Description |
|
|---|---|---|
|
1 |
Header block |
You can include detailed contact information about the supplier or subcontractor. This automatically fills when you select the seller from the Address Book. The External Ref field can be used to access information specific to the bid/quote. |
|
2 |
Price block |
The Price data block contains a breakdown of pricing information for the quote, including taxes, item conditions, and special conditions. |
|
3 |
Quote tabs |
The tabs at the bottom of the screen hold detailed information regarding the quote. |
|
4 |
Default Data Blocks |
Data blocks include Special Terms & Conditions, Qualifications, Packages, Taxes, Vendor's Profile, Setup, and Minority. |
The Header block portion of the screen is where you enter in description information pertaining to the quote, along with vendor/contractor information.
There is an External Ref field you can use as a hyperlink for attaching any supporting bid quote attachments from the vendor/contractor.
On the right portion of the header block is where you enter optional information related to:
Optional Code – a code used to reference the received quote.
Date – date the quote is received.
Source – this is the method by which the quote was received. The options are email, fax, hard copy, phone, and other.
Currency – system of money in general use for a particular country..
Ignore – by ignoring the quote, and providing a reason, the quote will turn grey in the Quote Comparison & Award screen.
The Quote record header block includes a vendor field with a searchable address book library register drop-down list. You can select shared vendor data to populate your quote header record with Platform’s shared master data.
Using Platform’s shared data also reinforces accurate Estimate quote reporting. For example, you can report on which vendors and contacts have been awarded quotes or run a report on how many RFQs have been sent to select vendors and how many RFQs were returned for certain jobs. Additionally, using Platform shared vendors makes it possible to report on all activity related to a particular vendor. Examples include seeing how many subcontract agreements have been executed in InEight Contract, or how many claims/issues a vendor has been involved with in InEight Change. The predominant value for Estimate using Platform vendors, along with other InEight applications, ensures that the same vendors are being used by all applications.
The Price block includes the quotes extended price, along with any additional taxes, bonds, item conditions, and special conditions.
The Resources & Cost Items tab displays the resources or cost items quoted, along with their estimated quantities and units of measure.
A Unit Price column is included on this tab for entering the quoted pricing from the seller, either manually or by pasting from an electronic format
If a Package code is entered, the Unit Price field is greyed out, and the Package code amount is used
Additional columns are provided for making conditional amount or percentage adjustments to the quote to manage last-minute changes
A note field is included for explanation changes
A No Split option indicates that the seller will only provide the quoted goods or services if they are selected to provide all listed items. They will not provide one quoted item without you procuring all others from them as well.
You can check an item as Free for circumstances where the vendor will include the price of one item with another. Marking the included item(s) as free reminds you there is no quoted price for that item
There are 25 tag fields in the Quote Record register cost items tab. There are also 15 user defined fields that let you sort, filter, and group on selected quote records more efficiently.
For example, you can use tags and user-defined fields to isolate certain cost items, or group cost items together.
The Quote Record utilizes data blocks that allows you to customize the layout and focus on data block tabs that matter most to you. You can select the default data block action in the ribbon to revert back to the default setting, which shows all six data blocks.
Data Block tabs include:
The seven data blocks appear at the bottom right of the screen.
It’s possible to move the entire data block, or individual data blocks to other parts of the screen. For example, select the Special Terms & Conditions header row, and drag to the desired part of the screen.
Drop the data block on top of an arrow where you wish to land the data block.
The data block will now reside on the left side of the screen.
You can also close a specific tab if it’s not commonly used. In this example, you can right click on a tab (like Special Terms & Conditions) and select close.
Special Terms & Conditions is where you can include buyers and sellers special terms, add fixed cost to the quote, and include/exclude scope items.
This tab allows you to include bond. You can enter the bond rate and the system will calculate the total Bond Cost or vise versa. This tab also allows you to enter insurance contact information and seller license information. If the vendor in the address book already had this information, then this information will get pre-filled when the seller is assigned to the Quote.
Using the Packages feature allows you a way to arrange quotes into a collection which makes sense for packaging your quotes. You can determine how to intake quotes from subcontractors and classify them into a package grouping.
When comparing various vendor quotes in the Quote Comparison and Award form, with each quote containing its own scope of work, you can easily distinguish which items belong to each package. This helps to identify which quotes to award in your decision-making process.
As an example, the following Civic Center Parking Structure quote has three packages defined in it. The P1, P2, and P3 on the left represent the grouped package numbers that will be used to determine the package structure in the quote record. The vendor that submitted this quote shows detailed estimates defined for each of the three packaged items, but there is no breakdown provided in the quote of how much each line item is worth. Rather, this quote is showing a package price for each collection of items (scope of work).
Estimate's Package feature lets you pick all the cost items that belong to a particular package, then assign the price to that collection of packages. It then proportionally distributes the total package price across all of the corresponding cost items when comparing and awarding.
Item Tax and Quote Tax have been combined to display on a single data block called Taxes. Using the taxes feature allows you to add item taxes to each item's price. You can also add taxes to the quote.
The Seller’s Profile tab populates with address book notes and alternate contact information.
This tab provides extra space for any additional notes and tags to be assigned to the quote.
This tab allows you to determine if the seller qualifies for any type of minority business, and the ability to apply a certification number.
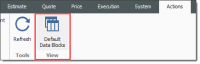
Walk through the steps of creating a quote from an RFQ.
To create a quote from scratch, click the New icon on the Quote Register and fill in the quote details and seller fields manually.
This exercise walks through a specific example using the Training Job.
From the Estimate landing page, select the Quote tab.
Select Request for Quote (RFQ).
Open the RFQ record for which you’ve received quotes.
Select the Seller Companies tab and select the sellers for whom you need to create quotes. In this case, select all the sellers.
From the Actions menu, select Create Quote.
Click OK on the Quotes created prompt.
Close the RFQ record and the RFQ register.
Now that you have quotes created, you can enter pricing.
This exercise walks through a specific example using the Training Job.
To open the Quote Register, select Quote from the Estimate landing page.
Select Quotes from the Quote Management section.
Open the Aggregates Quote Record for Vendor 1 – Pat Roberts.
On the Resources tab, make sure No Split is unchecked for all items.
Also on the Resources tab, enter the following unit prices:
|
Resource Code |
Description |
Unit Price |
|---|---|---|
|
MBR |
Aggregate Base Rock |
$8.00 |
|
MDIRTB |
Dirt Class B |
$6.00 |
Click OK to close the Quote Record.
From the InEight Estimate landing page, select the Quote tab.
Click on the Quotes icon under Quote Management.
Double click on an item (e.g. Pipe Materials).
In the Description field, type in or replace the description.
In the Contact field, select a contact.
Click OK
Select the Cost Items tab on the left side of the screen.
Add a cost item under Cost Items.
Then, add another cost item under Cost Items.
On the Packages tab, enter the following 2 new records:
Code: P1
Description: On Site
Amount: $200,000
Code: P2
Description: Off Site
Amount: $300,000
Type in P1 under Package for cost item 7.
Type in P2 under Package for cost item 8.

Select OK.
Under the Quote Comparison and Award ribbon, select Cost Items.
Under Quote Groups, select Pipe Materials.
It's possible to enter the Extended Price for a Quote Item, and the Unit Price is then calculated, which makes entering quotes more efficient and results in less errors.
You can create a new quote by duplicating an existing quote from the Quote Compare & Award form. Duplicate Quotes will contain the same scope as the quote that you previously copied.
From the InEight Estimate landing page, select the Quote tab.
Select the Resources icon under Quote Comparison & Award.
Highlight any row under the Quote column you want to duplicate.
Select the Actions tab.
Under the Quotes section, select the Duplicate Quote icon.
From the Header block, enter in any missing information.
Enter additional Cost Items in the Quote tabs data block.
Once done, click OK.
Additional Information
9977 N 90th Street, Suite 250 Scottsdale, AZ 85258 | 1-800-637-7496
© 2024 InEight, Inc. All Rights Reserved | Privacy Statement | Terms of Service | Cookie Policy | Do not sell/share my information